WordPressで写真配信のネットショップを構築するpart3(WordPressのインストール)
前回まででエクセリアサーバーの立ち上げまでを実施しました。
今回はいよいよWordPressをインストールしてサイトの構築を開始しましょう。
WordPressのインストール
では早速インストールして行きましょう。
- コントロールパネルからサーバー→XREAを選択します。
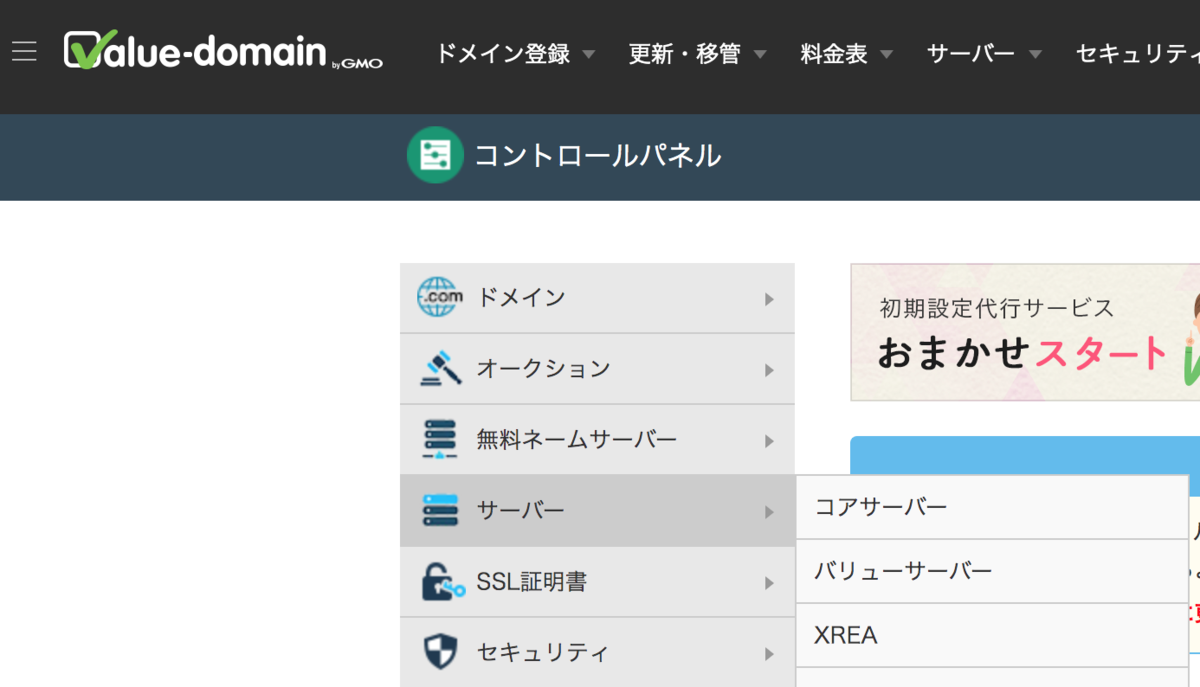
- 作成されているサーバーをクリックします。
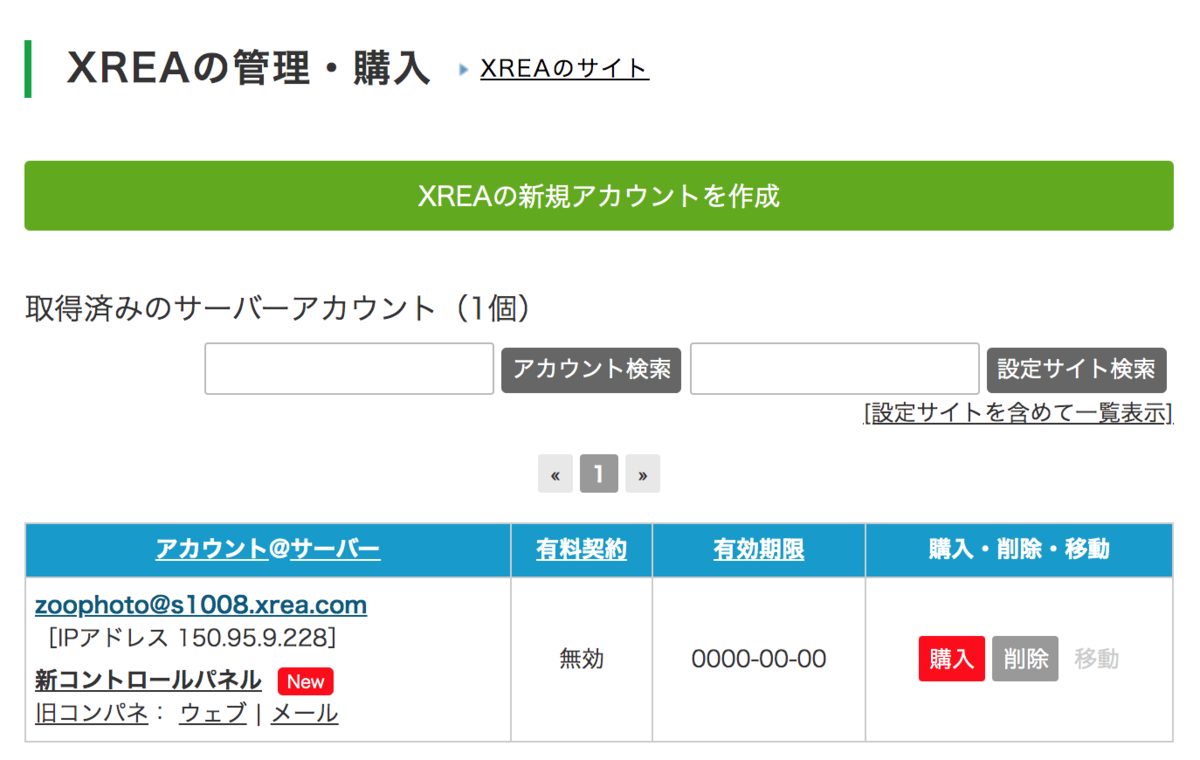
- 初めにデータベースというデータを入れる箱を作成します。左のメニューで「データベース」を選択し、右側の「データベースを新規作成」をクリックします。
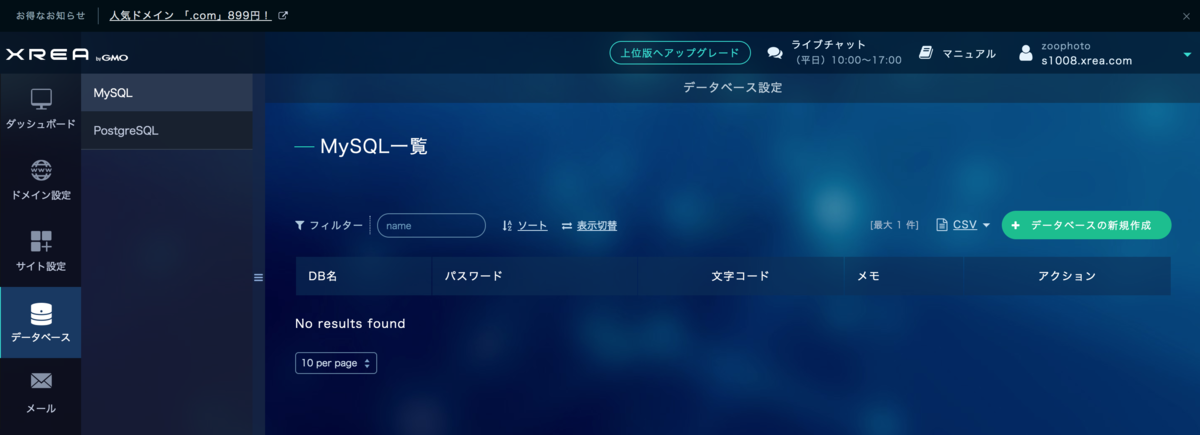
- (内部的に)データベースへ接続する際にパスワードが必要になります。データベース名、ユーザー名、パスワードは忘れずメモっておいてください。
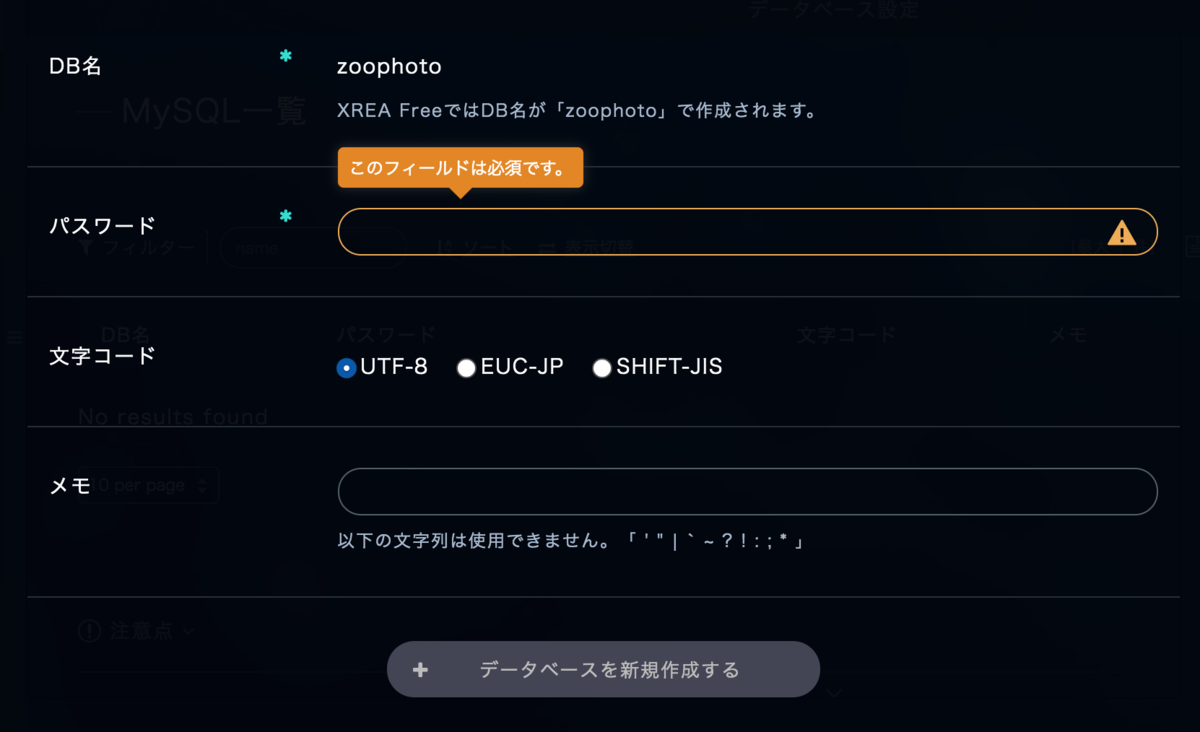
- データベースが作成されれば以下のように画面が表示されます。
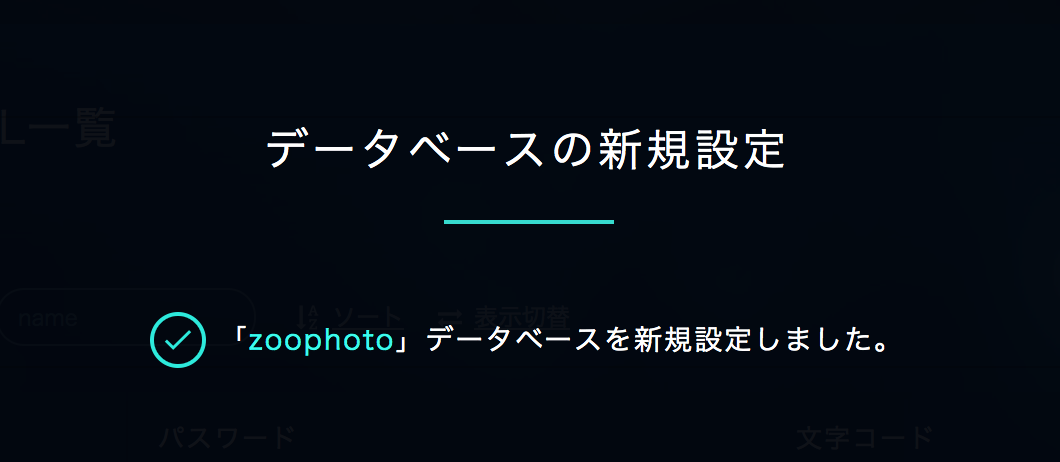
- いよいよWordPressのインストールです。「サイト設定」を選択し、ドメイン(zoophoto.shop、wwwの付いていない方)を選択します。
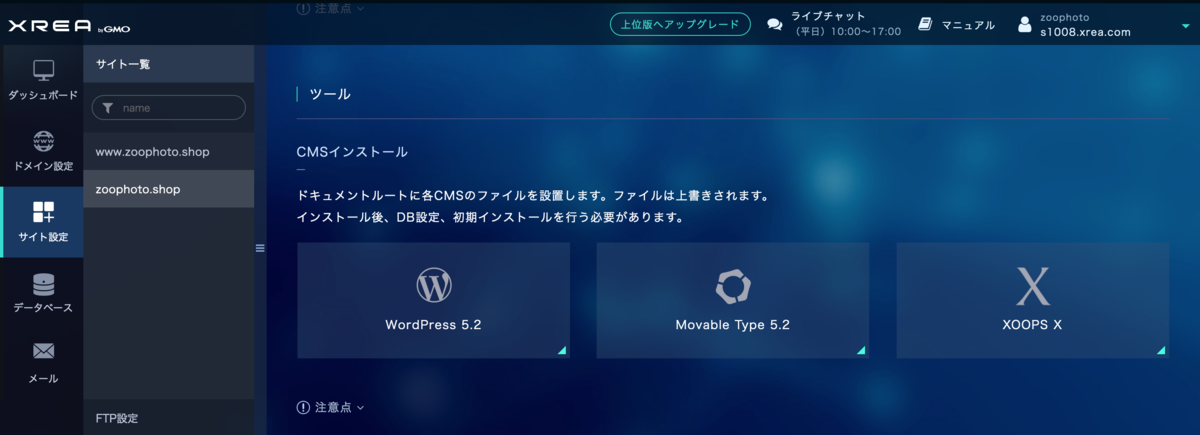
- 下の方にスクロールしていくとツールというところにWordPressが出てくると思います。こちらをクリックします。
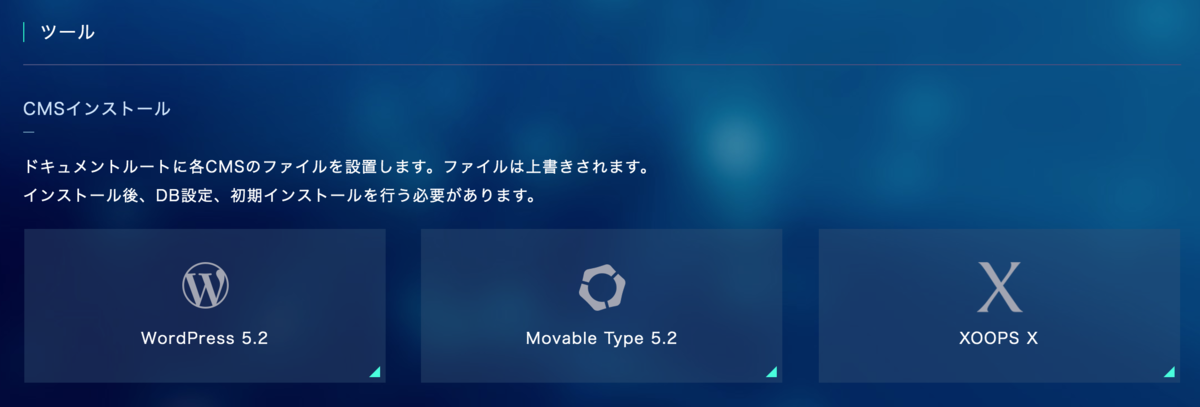
- 以下の画面で/public_html/の後ろは空白、サイトはzoophoto.shopを選択しインストールボタンを押します。
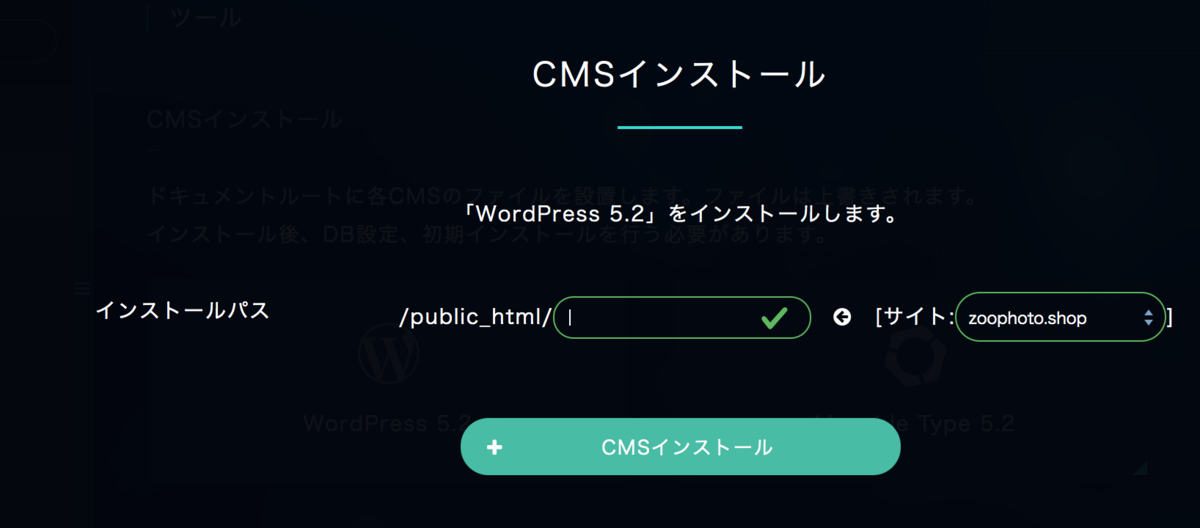
- 以下のように表示されればWordPressのインストールがされたはずです。(ただし注意書きにあるように5分ぐらい内部的には処理が掛かっているのかzoophoto.shopへアクセスしてもForbittenなどが表示され上手くいかない事がありました。ダメな場合は再度インストールしてみてください。)
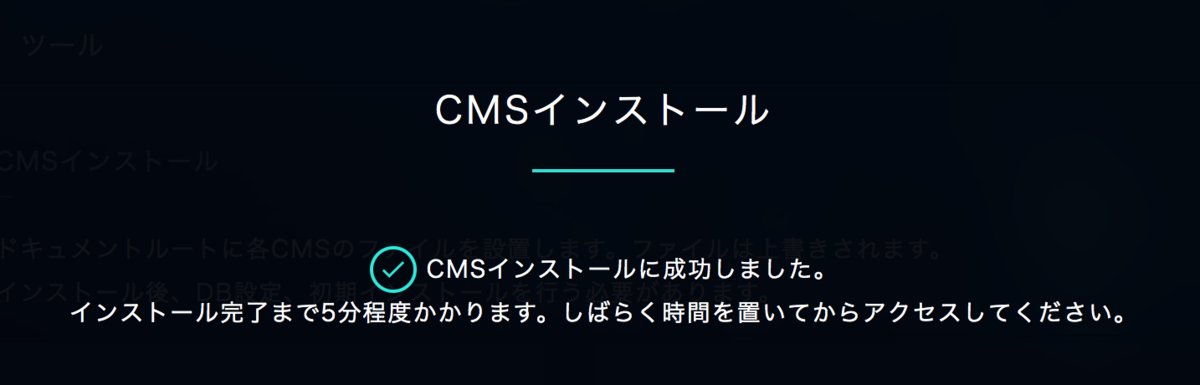
- うまくいけばドメイン(zoophot.shop)へブラウザからアクセスすると以下のような画面が表示されます。「さぁ、はじめましょう」をクリックして先に進みます。
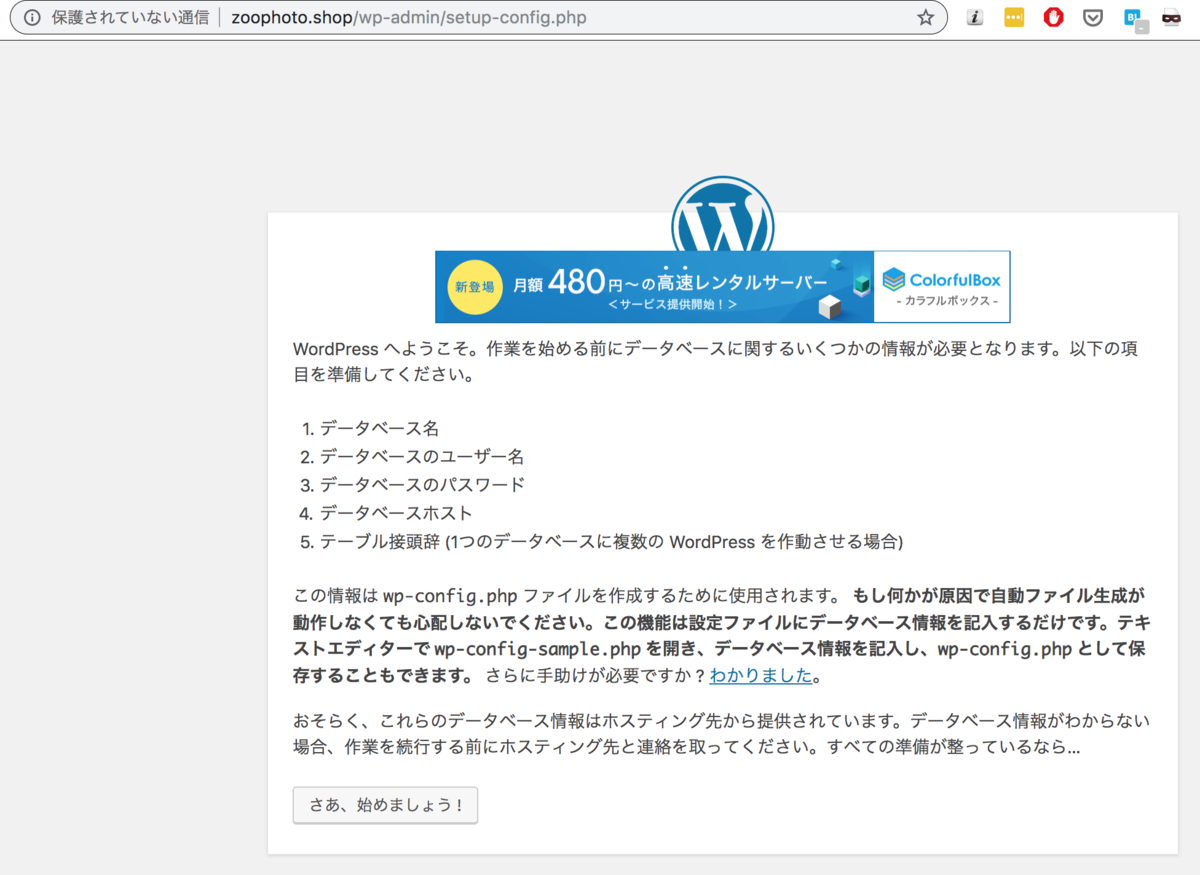
- 先ほど作成したデータベースの情報を入力して次に進みます。接頭辞などはそのままで良いです。
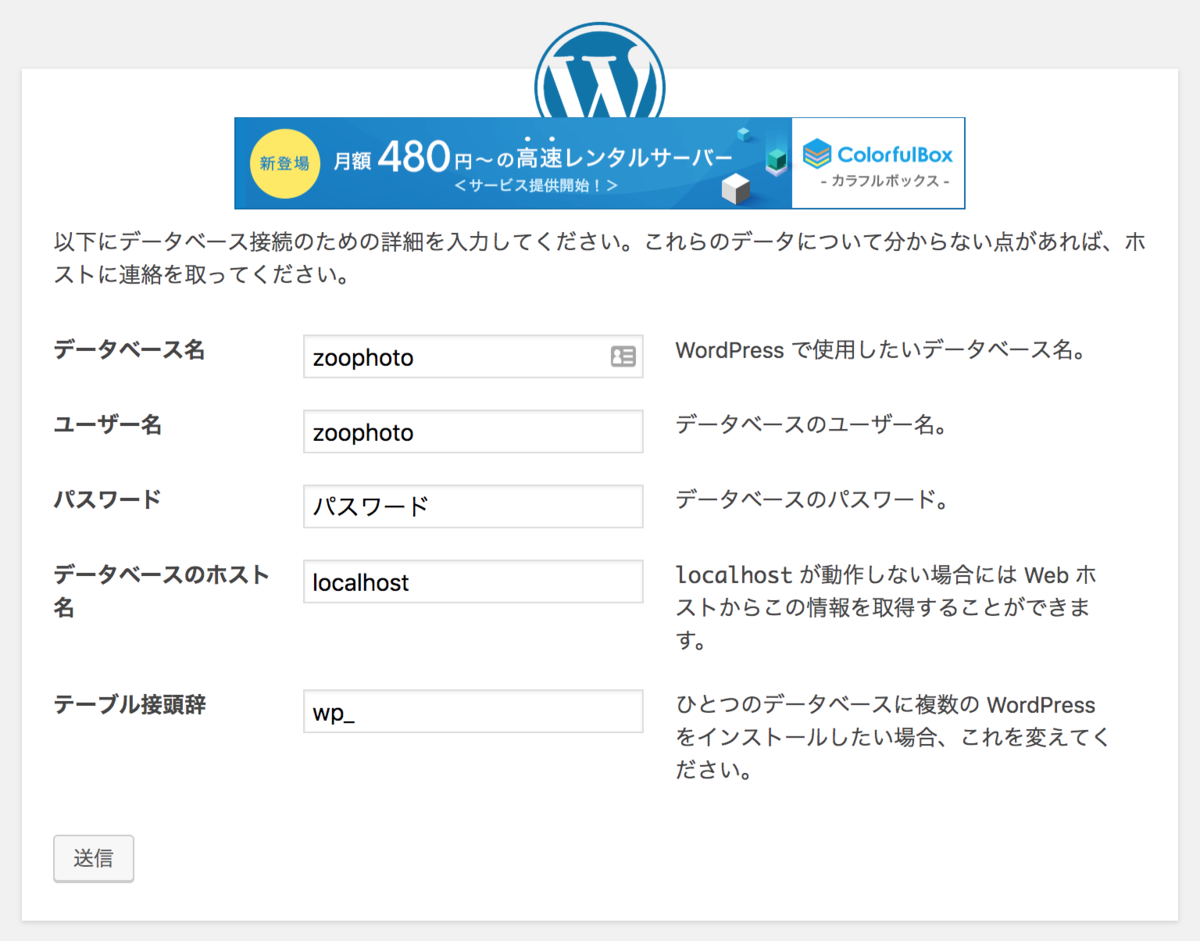
- 先に進みます。
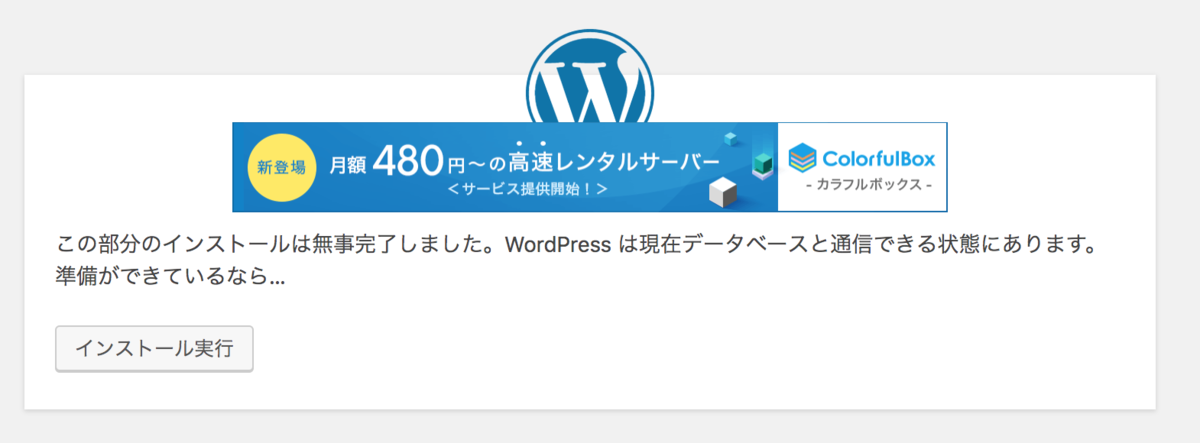
- サイトのタイトルなどを入力して進みます。このユーザーは今後WordPressを設定する際の管理者の役割になります。

- 先に進みます。

- ログインをクリックするか、ドメイン/wp-admin/(http://zoophoto.shop/wp-admin)へアクセスします。
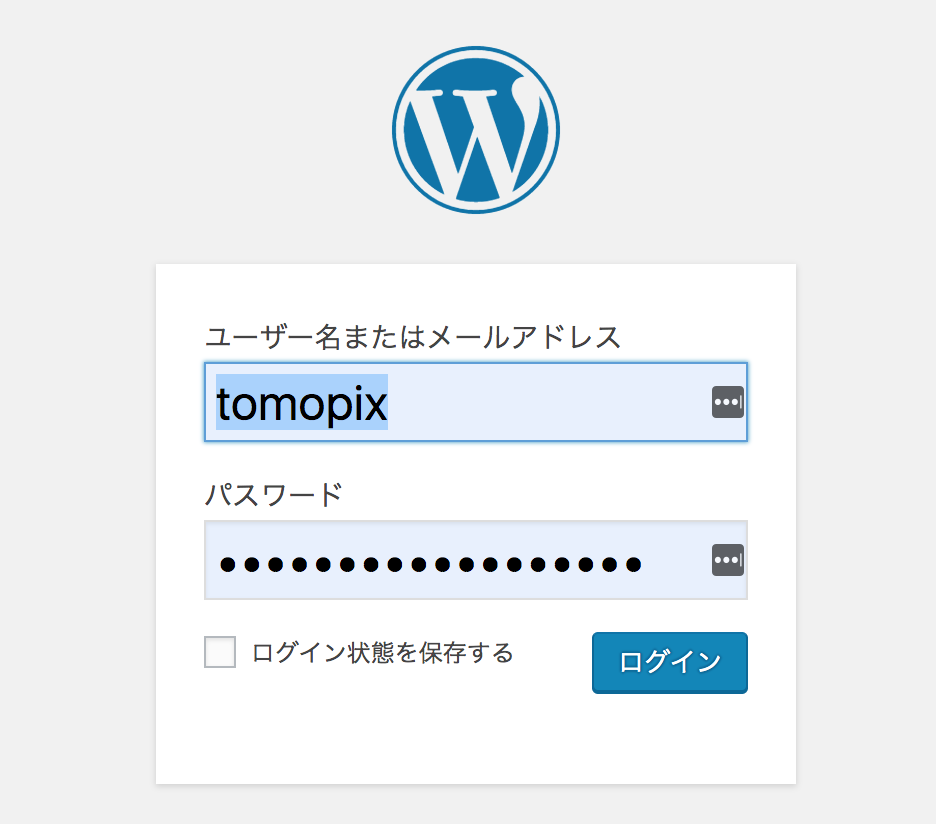
- 下記の画面が表示されれば無事完了です。
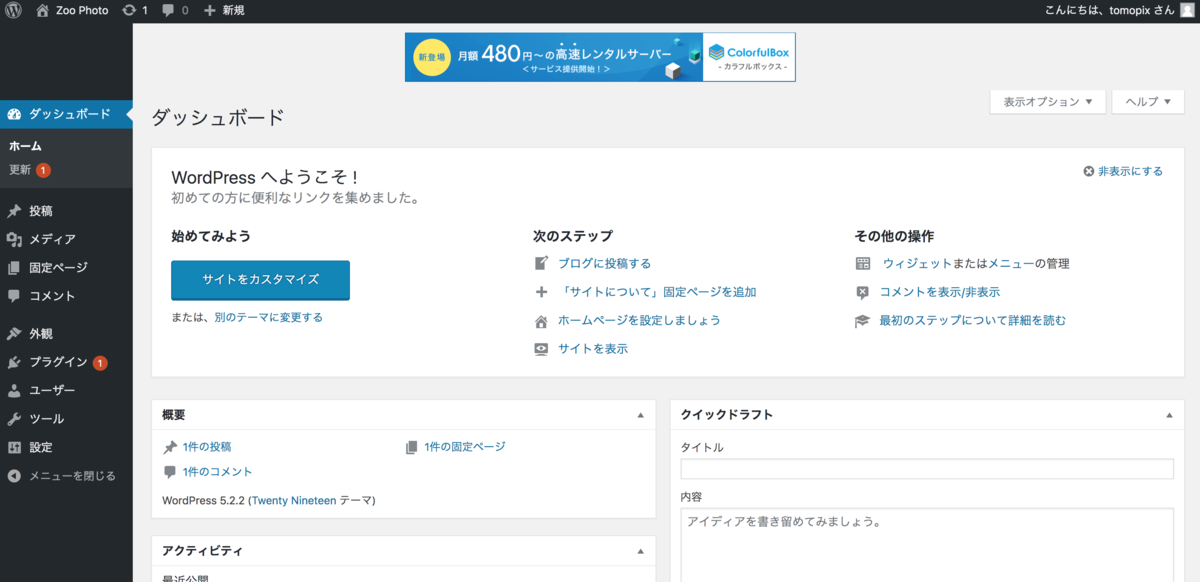
- サイトを表示するには一番上のホームメニューでサイトの表示をクリックします。
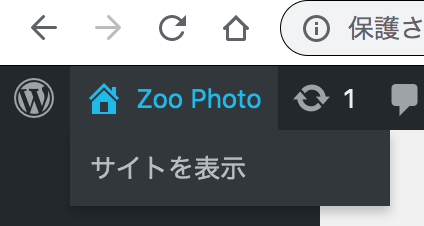
- 下記のように無事に表示されましたでしょうか?
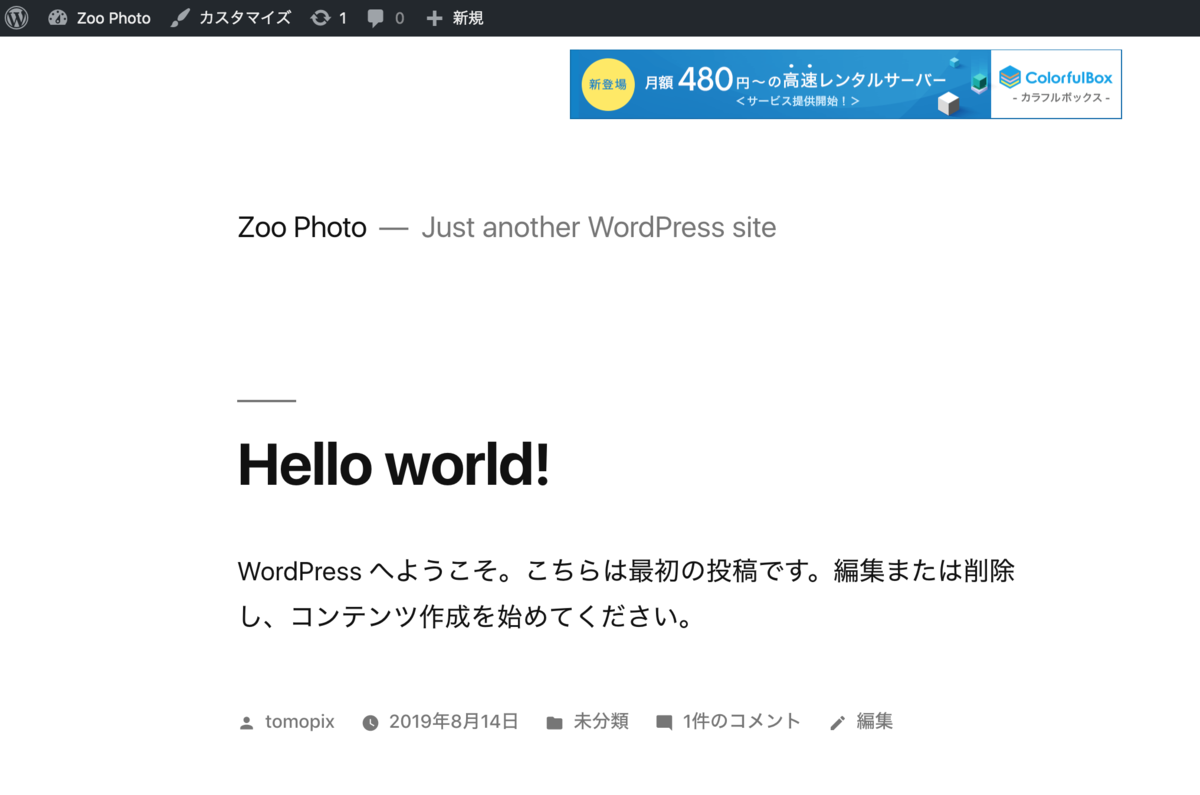
おめでとうございます!
やっとサイトが出来上がりました。
次回はいよいよテーマを使用してより企業らしいサイトに仕上げて行きます!