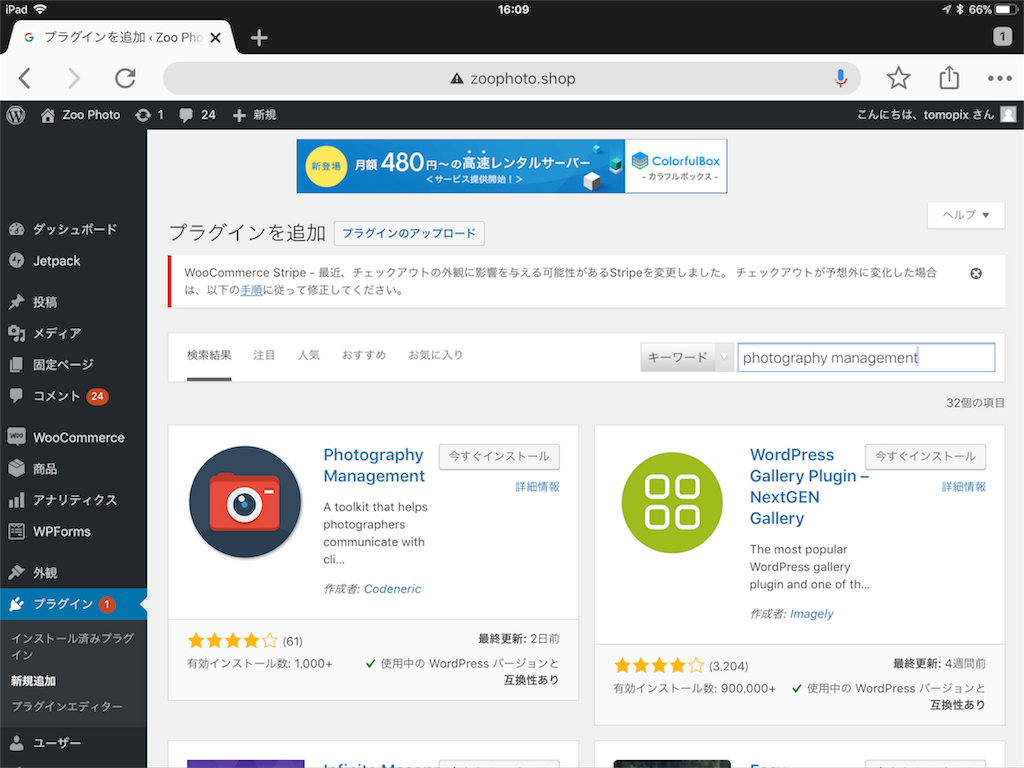WordPressで写真配信のネットショップを構築するpart7(Photography Managementの設定)
Photography Managementとは?
フォトグラファーや写真館などを想定して作られた写真のアルバムを管理・顧客にダウンロードさせる仕組みを提供するプラグインです。
プラグインをインストールしよう
ギャラリーを作成しよう
ギャラリーとは写真を管理するアルバムのような単位です。またクライアントごとにギャラリーを作成して行きますが、無料版では1つのクライアント1つのギャラリーという制約があります。
- new galleryを選択します。まずはクライアントの作成になります。

- 次にギャラリーのタイトルやトップ画像を設定します。
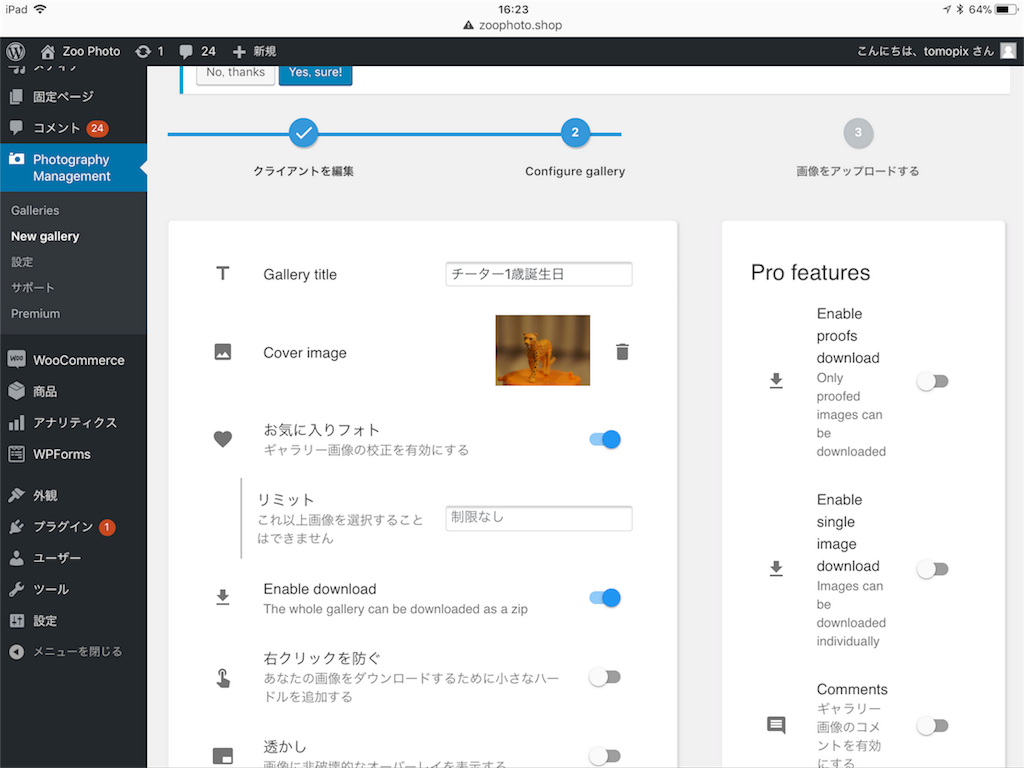
- 最後にギャラリー(アルバム)に含める画像をアップロードします。

- これでギャラリーの完成です。

ユーザーごとにギャラリーを表示するページの作成をしよう!
いよいよクライアントごとにアルバム一覧のページを作成します。
- 固定ページ→新規追加でタイトルにPhoto Gallaryと入力してください。本文には何も入力せずこの状態で公開してください。
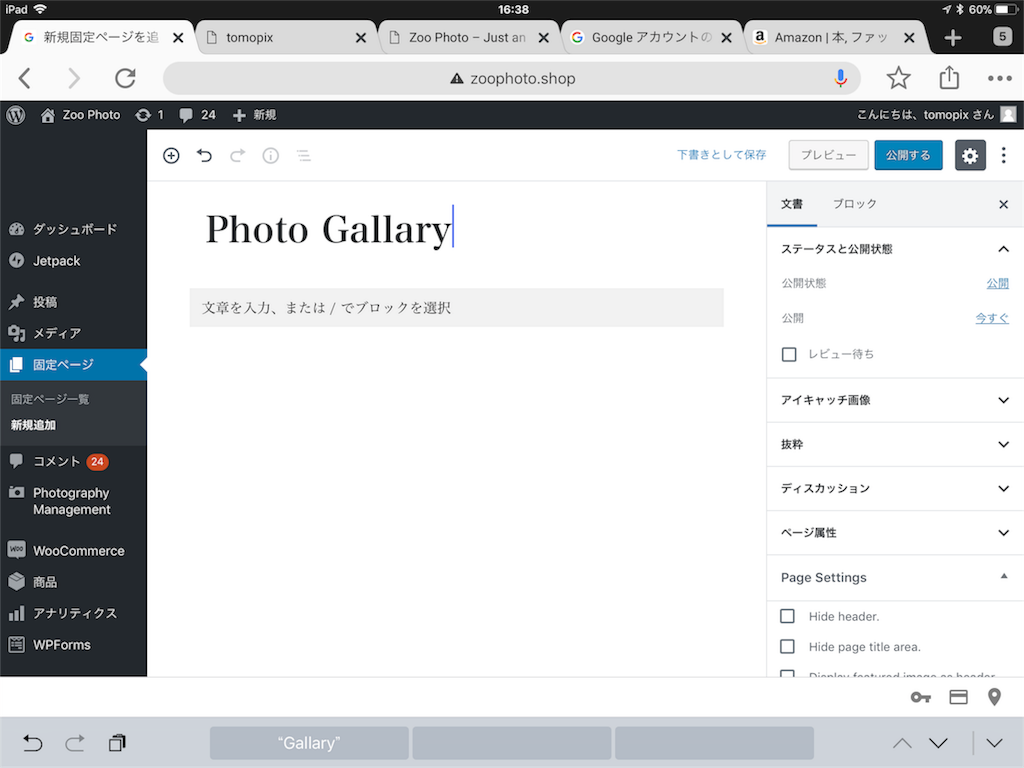
- メニューへ移動し、先ほど作成したPhoto Gallaryを追加します。
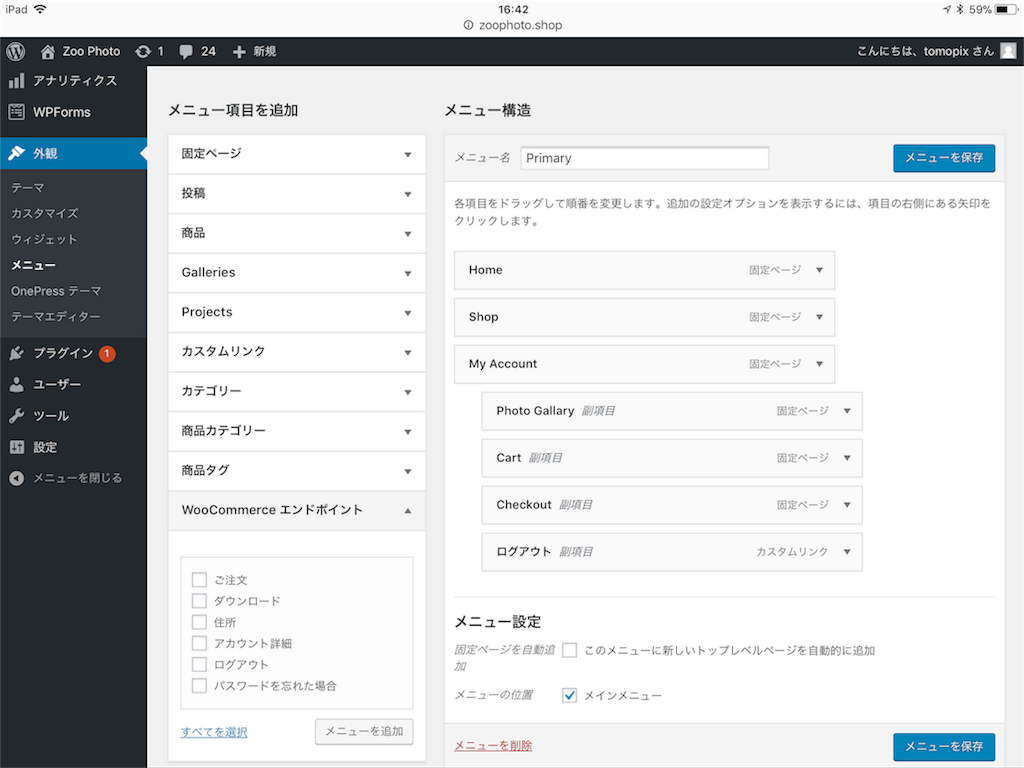
- Photography Managementの設定画面に行き、ポータルの設定で先ほど作成したPhoto Gallaryを設定します。

- 最後に「変更を保存」を忘れないで下さい。

- 実際にログインしてみてください。
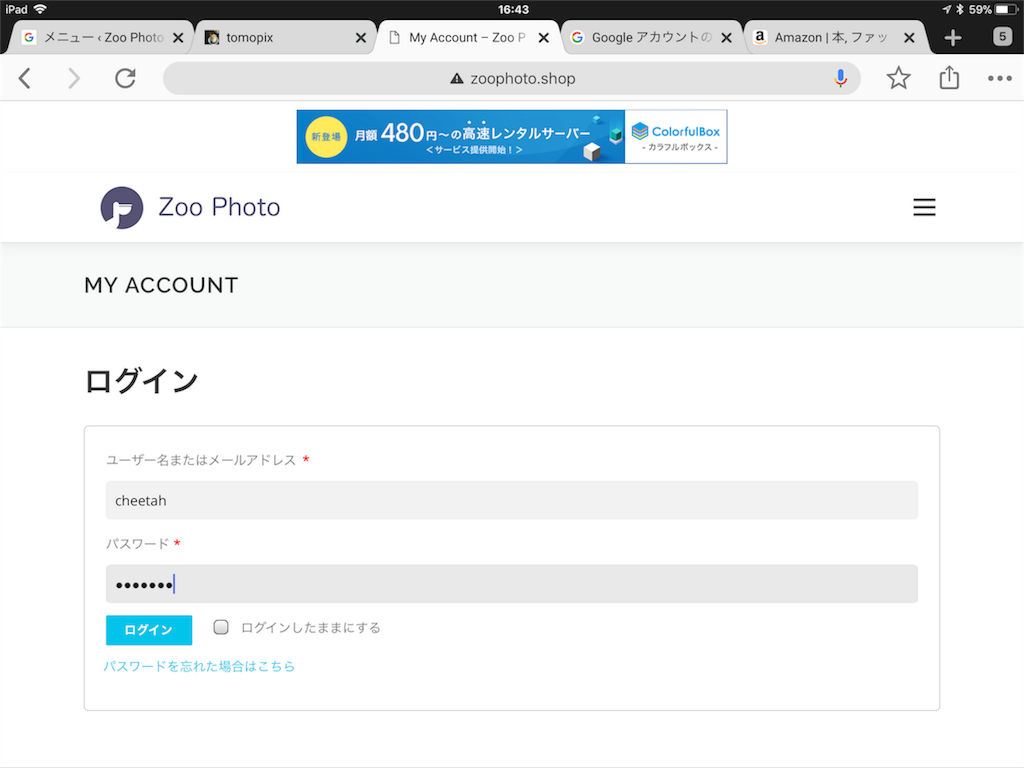

- メニューからPhoto Gallaryを選ぶと無事にアルバムが表示されると思います。(1つしか無い場合は自動的にアルバムの内容も表示されます。)

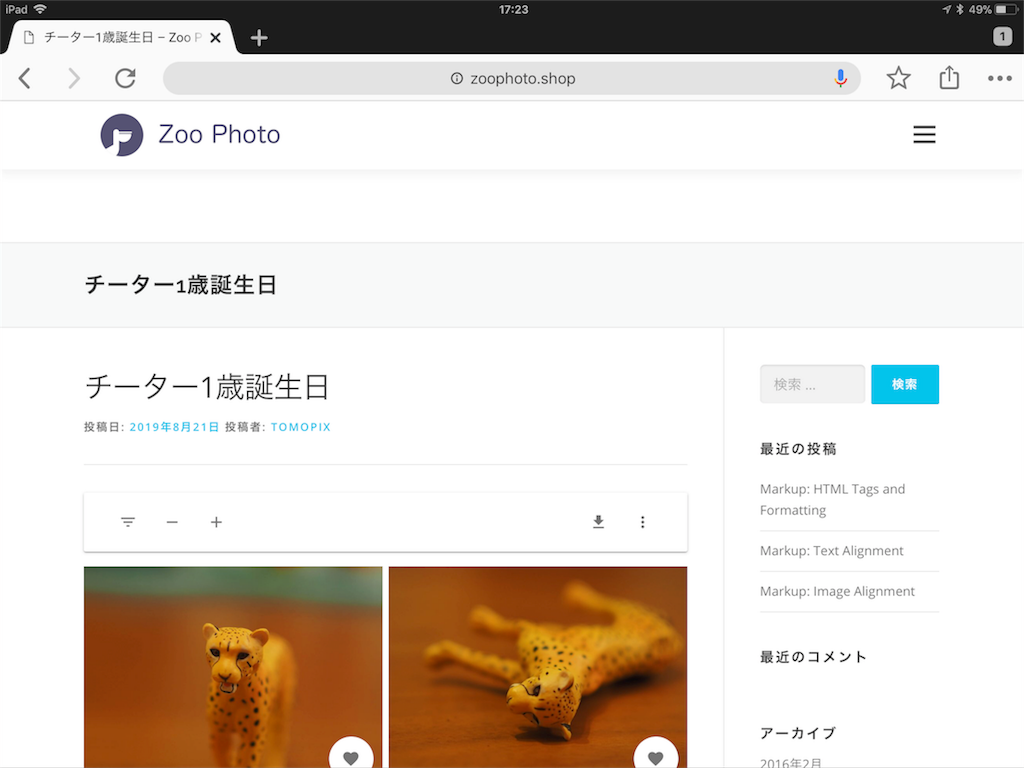
お疲れ様でした。
これで一通りの設定が完了しました。
しかし、このサイトには最大の問題があります。それは通信がセキュアでない事です。
もし本番として運用する場合はhttpsというセキュア通信をサポートする必要があるのでご注意ください。
次回以降で時間を見つけて書ければ書いて行きます。