WordPressで写真配信のネットショップを構築するpart8(サイトをhttps化する)
前回までで一通りの機能を実装しましたが、ユーザーがサイトを見に来たり、プライベートな写真を送受信する際にそれらのデータは暗号化されず、危険な状態です。
単なるキャンペーンのランディングページなどのようにユーザーは見るだけであればhttpでも良いかもしれません。(最近の業界の流れはいかなるページも全てhttps化していないと安全ではないとみなされます)
この辺りは専門的な知識も必要になるので取っつきにくいですが、レンタルサーバーなどは難しい部分を隠蔽して簡単に設定できるようになっているので、安心してください。
それでは順を追って設定していきましょう。
上記で簡単にと書きましたが、XREAの場合少し面倒です。結論は新コントロールパネルと旧コントロールパネルの両方で設定が必要でした。
- 旧コントロールパネルを
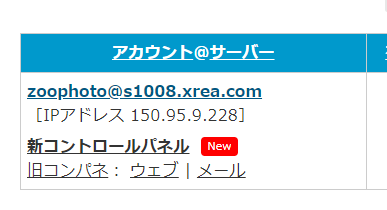
-
メニューからドメインウェブをクリックします。
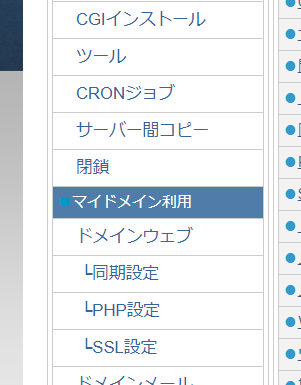
- 以下の画像のようにMainにblank、Sub1とSub2にそれぞれドメインを入力し、転送先URLとNoDirをそれぞれ設定してください。
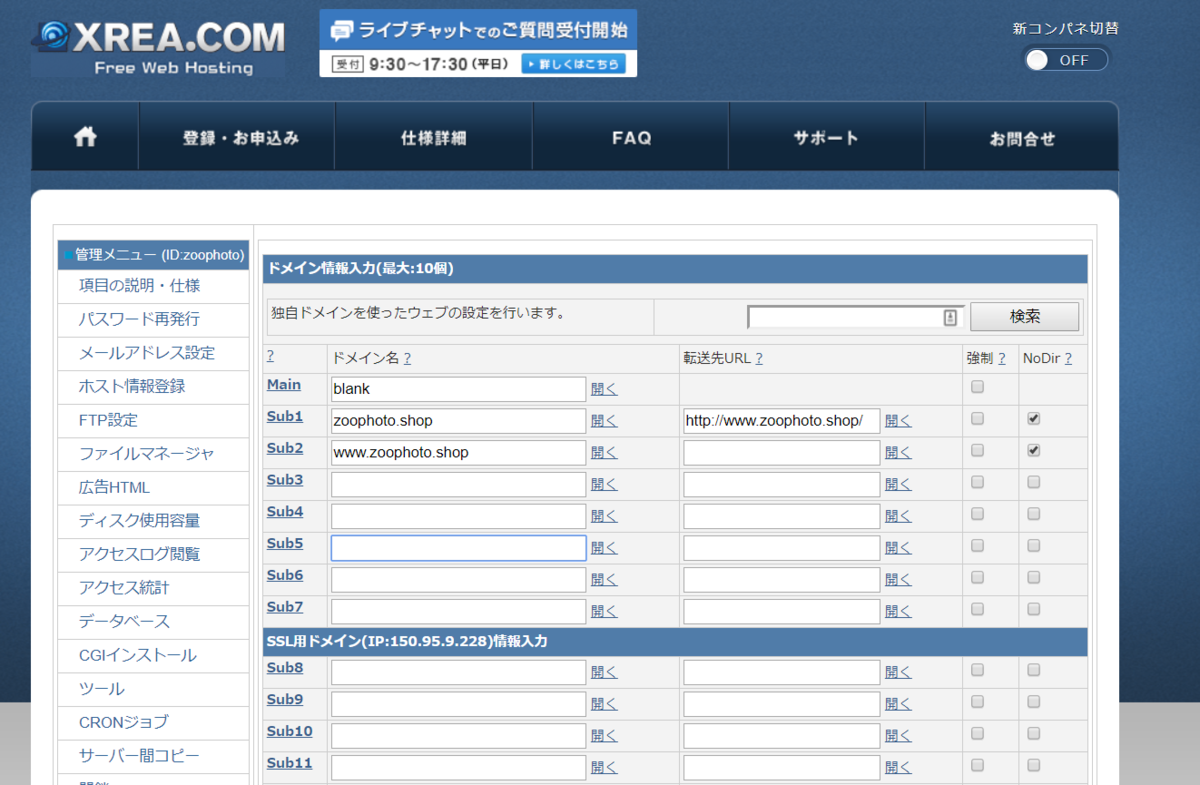
- ここまで設定出来たら新コントロールパネルに移動します。(右上の新コンパネ切り替えのスイッチをオンにすると移動します。もしくはValueDomainのコントロールパネルから遷移してください。)

- 新コントロールパネルでサイト設定からサイトを選択して、「サイト設定の変更」をクリックします。
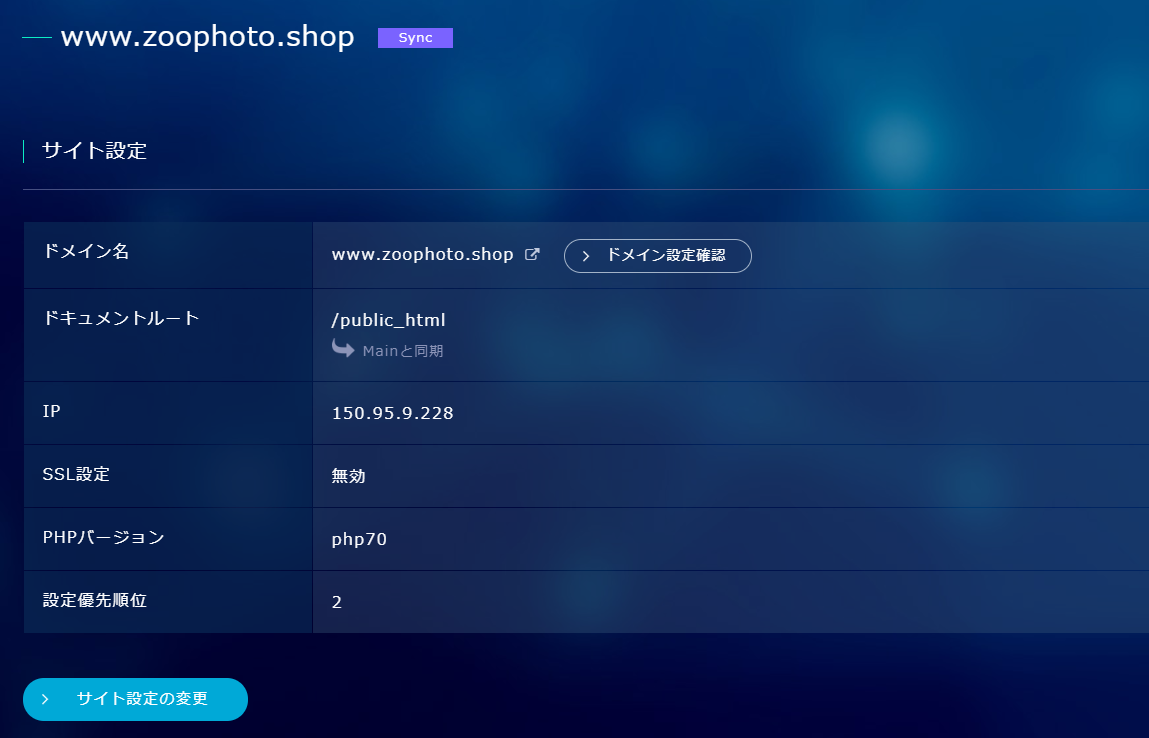
- SSLの設定で無料SSLを選択し、サイト設定を変更するをクリックします。
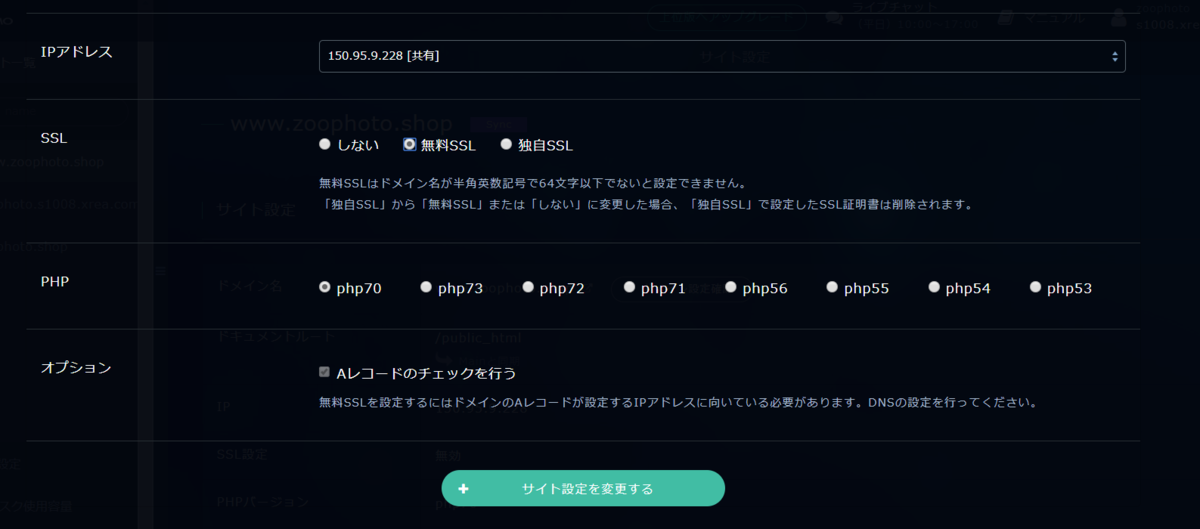
- 以下のように画面が表示されたら、同様にもう一つのzoophoto.shopも設定します。

実際やってみるとそこまで難しくはないですが、知らない人は少し難しく感じたかもしれません。それでもGUIでボタンクリックの操作でほとんどできるのは素晴らしいです。
また2019/9/3時点では上記の方法でしたが、今後は旧コントロールパネルがなくなるようなのでその場合は新コントロールパネルのみの操作になるかもしれません。
わからない場合はサポートに問い合わせていただければ回答していただけると思います。
それでは